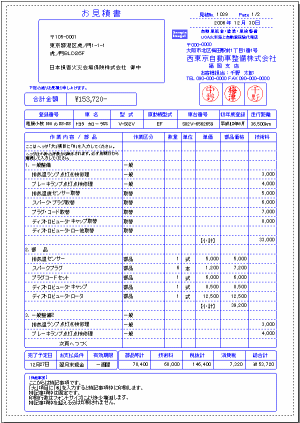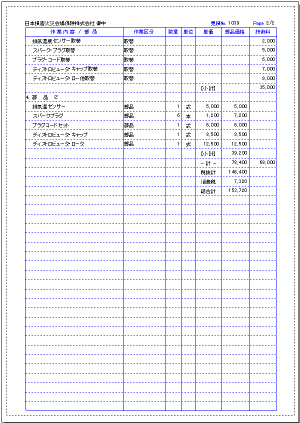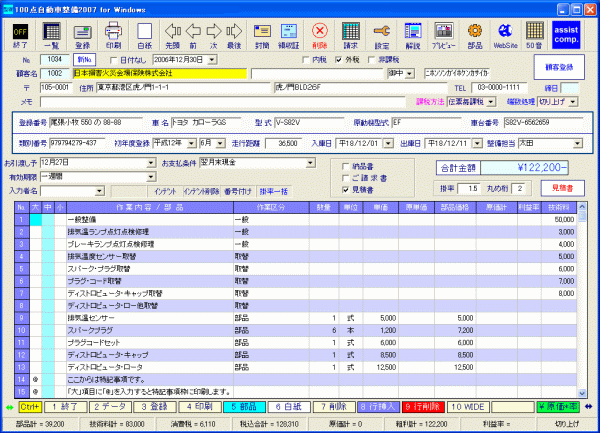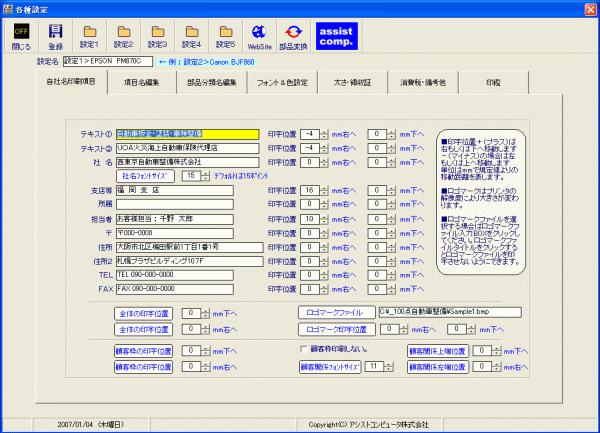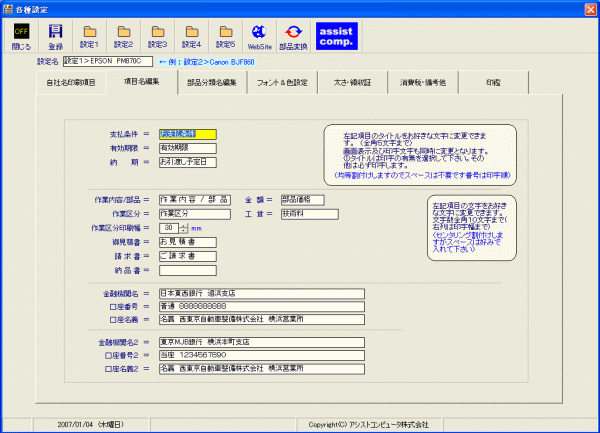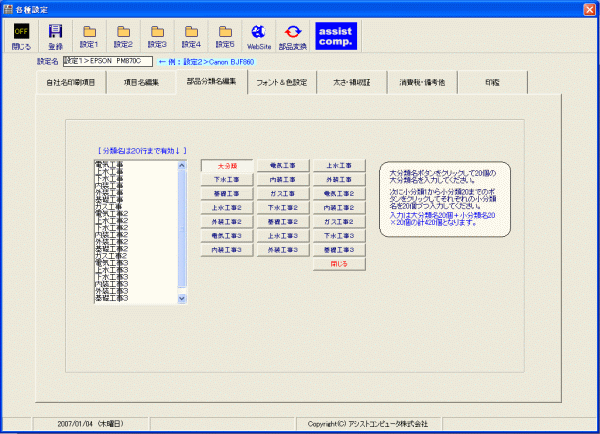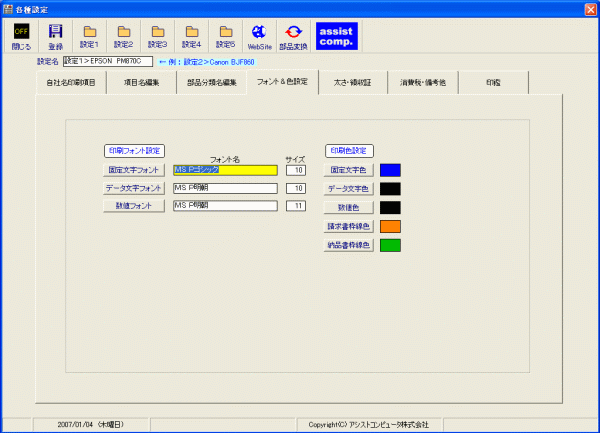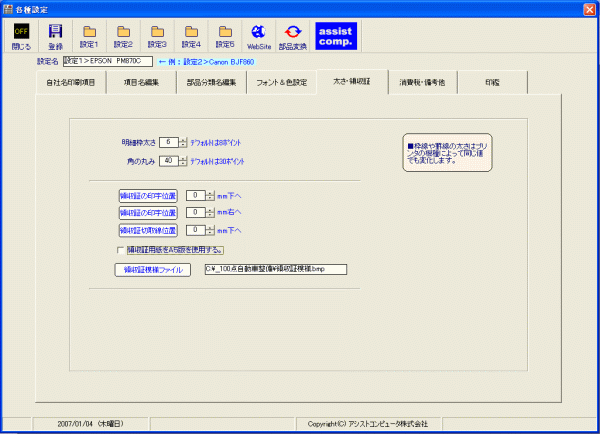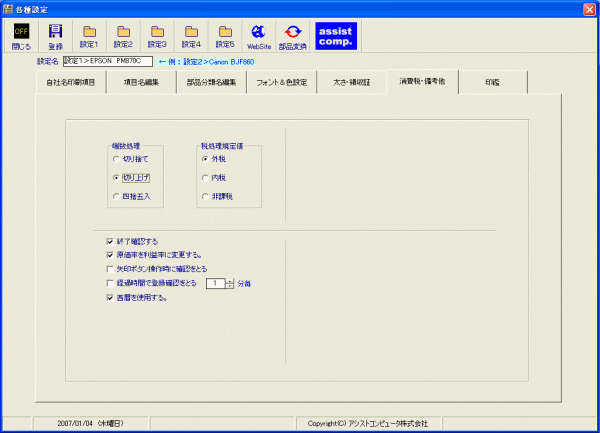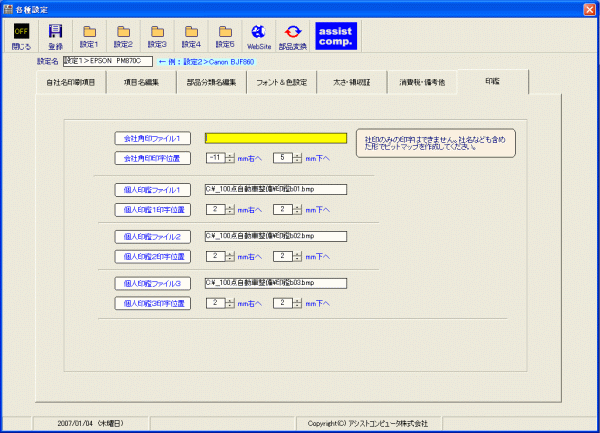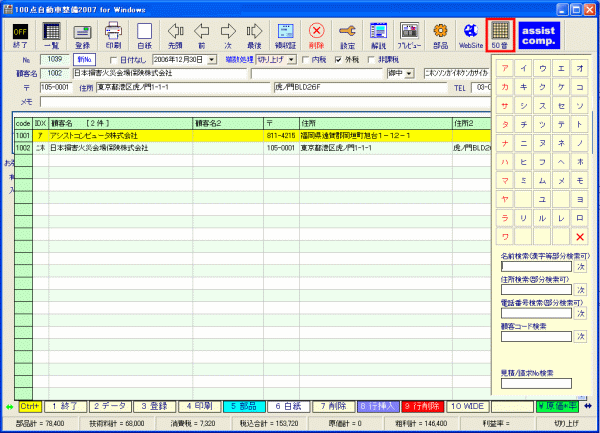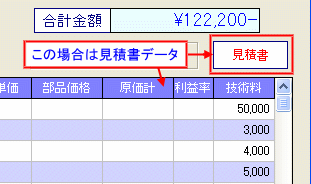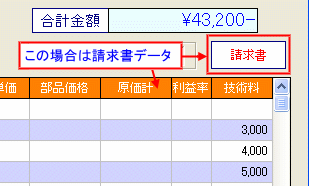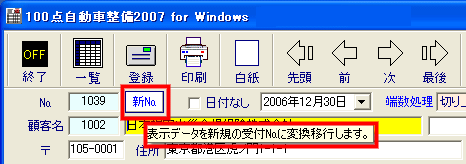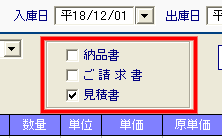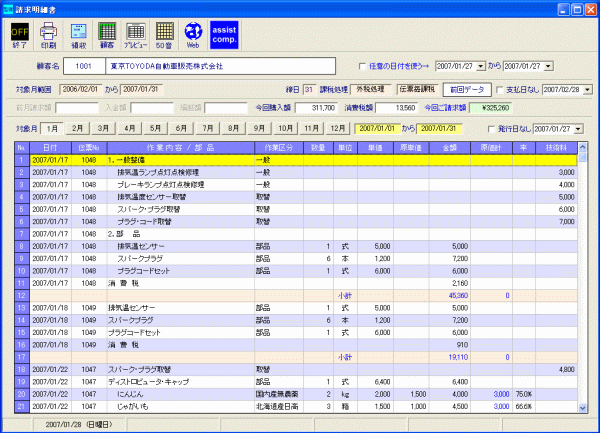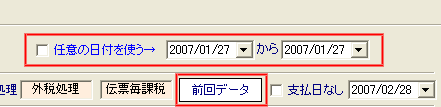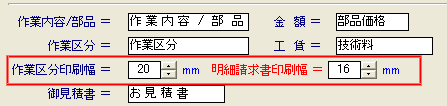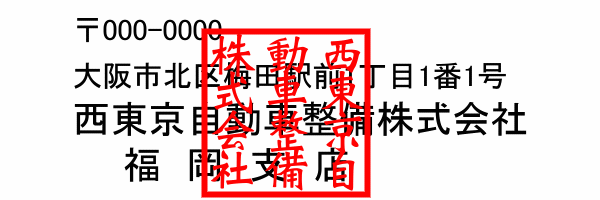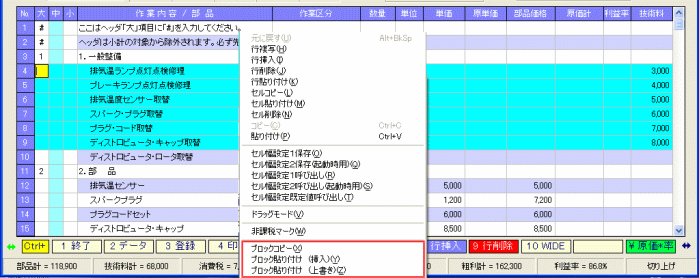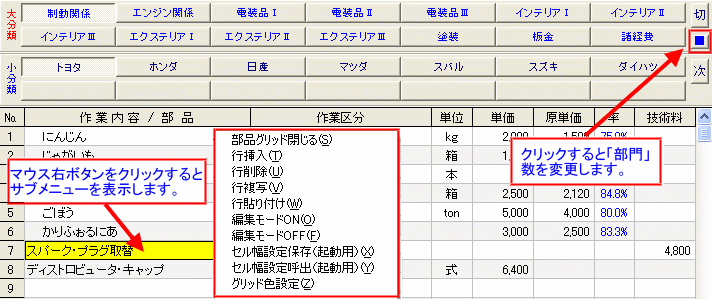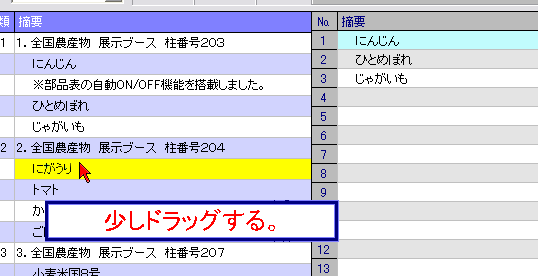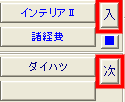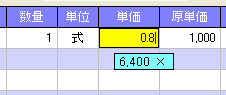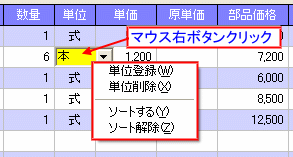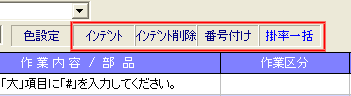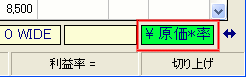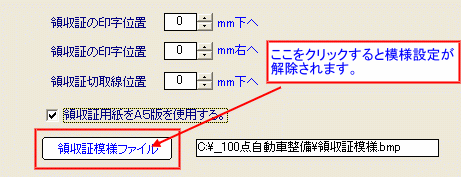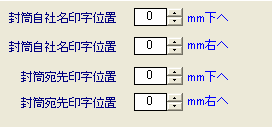『100点自動車整備2007』の説明書 2010-05-23 改訂
アシストコンピュータ株式会社 in 福岡
http://assistcomputer.com/
※ 閲覧にはInternetExploler 7以上をご使用下さい。
- 100点自動車整備2007の概略
- 100点自動車整備2007の印刷サンプル
- 顧客の登録について
- 顧客コードについて
- 50音ボタンと顧客一覧表について
- 100点自動車整備2007の入力画面
- 100点自動車整備2007の印刷及び諸設定画面
- 見積書・請求書・納品書のデータ作成
- 見積書・請求書・納品書の印刷
- 見積書・請求書・納品書の№について
- データのバックアップについて
- 非課税について
- 請求明細書 (締め日で集計)について
- 「作業内容/部品」・「作業区分」の印刷幅について
- ロゴ・印鑑の印刷について
- ブロック・コピーとブロック・貼り付け
- 部品の登録について
- 部品表の表示制御と読込みモードについて
- 数値項目の計算機能について
- 「大分類」「中分類」「小分類」について
- 単位の登録について
- インデントボタンについて
- 番号付けボタンについて
- 掛け率一括ボタンについて
- 領収証の印刷について
- 封筒の印刷について
「100点自動車整備2007」は「見積書」「請求書」「請求書明細」「納品書」「領収証」を作成するこができます。そのほかに「封筒印刷」「顧客登録」「部品登録」などが利用可能です。
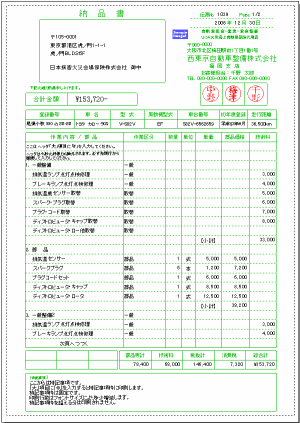
<
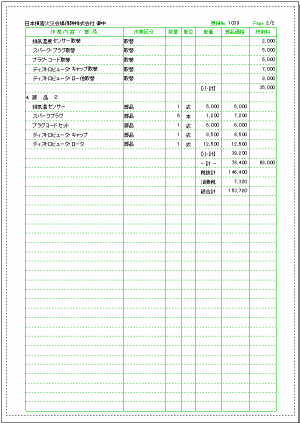
初期画面上で「設定ボタン」をクリックすると下図の設定画面が開きます。
自社名印刷項目などの編集
項目名などの編集
部品・分類名の編集
フォント・色設定
線の太さ・領収証などの設定
消費税などの編集
印鑑の設定
顧客登録項目は「顧客名」「住所」「TEL」「締め日」「」「課税方法(伝票毎課税・請求時一括課税)」「税処理(外税・内税など)」を決定後に「顧客登録ボタン」をクリックしてください。
修正する場合は対象の顧客を表示し、修正後に「顧客登録ボタン」をクリックしてください。
「郵便番号」を入力すると「住所」が未入力の場合には「住所」が自動入力されます。「郵便番号」が未入力の場合に「住所」を入力すると「郵便番号」が逆引きされ自動入力されます。
「フリガナ」は自動で入力されますが、修正が必要な場合は手入力してください。「フリガナ」は「五十音ボタン」でのインデックスに使用しますので必ず入力しておいてください。尚、
「株式会社 ○○○○○」などは先頭の「カブシキカイシャ」は削除しておいた方がよいでしょう。
※「課税方法(伝票毎課税・請求時一括課税)」「税処理(外税・内税など)」は登録後に変更することはできません。
一度その顧客を削除してから再度作成してください。尚、顧客データが使用されていると顧客削除ができませんので使われている請求データなどを削除しておく必要があります。
顧客コードは自動で生成します。ユーザーが任意の№を設定することはできません。
通常「1001」~「990000」までを使用します。
顧客コード「999」は「諸口(しょくち)」として処理します。「諸口」とは固有の顧客コードを持たない「その他」となります。
「諸口」はデータ登録時に「顧客コード」が未入力の場合に自動的に「顧客コード=999」として処理されます。個人の顧客などはこれで処理するとよいでしょう。
赤枠の(下図参照)「50音」ボタンをクリックすると、「50音パネル」が表示されます。ここで「フリガナ」のインデックスに対応する「あいうえお」ボタンをクリックすると
「顧客一覧表」を表示し目的のフリガナ・インデックスを指します。「顧客一覧表」をダブルクリックするとその顧客データを読み込みます。
見積書と請求書・納品書のデータとの切替は下図のボタンをクリックすることで選択できます。
「見積書」の表示の場合に登録するとそのデータは「見積書データ」となります。その逆に「請求書」表示の場合に登録すると「請求書データ」となります。
ちなみに、請求書と納品書は同じデータを使用します。「請求明細書」に反映されるのは「請求書データ」となります。
見積書と請求書・納品書のデータは共用できません。
既存のデータから新しいデータを作成する場合は、新たに番号を取得した後、新たにデータを登録してください。(下図参照)
見積書・請求書・納品書の印刷は下図の「チェックボックス」で印刷したい種類を選択し「印刷ボタン」または「プレビューボタン」をクリックしてください。
見積書・請求書・納品書の№は自動で生成します。ユーザーが任意の№を設定することはできません。
通常「1001」~「990000」までを使用します。
終了時にデータのバックアップを実行するか問い合わせてきますので選択してください。
次に保存場所を聞いてきますのでUSBメモリなどのデバイスを指定してください。CD-Rに書き込む場合は一度ハードディスクに保存してからCD-Rライティングソフト(Neroなど他社製)で書き込んでください。
保存ファイル名は「100点自動車整備_200701050952」などとなります。数字の部分は日付などです。
※バックアップは必ず自パソコン外で保管してください。また、不要になったバックアップファイルは適宜削除してください。
データ全体を非課税にするには「非課税」チェックボックスをチェックすることで可能ですが、「自動車重量税」など行単位で非課税にするには下図ようにサブメニューから
「非課税マーク」を選択することで可能です。非課税の場合は行が「緑色」に変化します。
顧客の「締め日」や「任意の日付範囲」で請求明細書を作成できます。
「請求」ページで顧客を選択し、「対象月」ボタンをクリックすると請求明細が表示されます。「対象月」の対象期間は現在月から過去1年分が対象です。
「任意の期間」でも作成が可能です。(下図参照)
「前回データ」ボタンをクリックすると前回終了時のデータを呼び出すことができます。(下図参照)
請求データの「特記事項」(「大」項目に「@」の付いた行)は明細データからは除外されます。
また、不要なデータはサブメニューから「行削除」を選択すると削除できますが、「金額」「技術料」に金額の表示がある行は削除できません。
「作業内容/部品」・「作業区分」の印刷幅は「設定」>「項目名編集」>「作業区分印刷幅」で変更できます。「作業区分」の印刷幅が決まれば「作業内容/部品」の印刷幅は自動的に決まります。
※請求明細書とは項目数の違いから別々に設定してください。
※入力グリッドの表示幅と印刷幅は無関係です。
ロゴ・印鑑の印刷に使用するビットマップファイル(拡張子が*.bmp)はユーザーがグラフィックソフト(ペイントやドローソフトなど)で作成しておく必要があります。
作成するビットマップファイルの大きさは使用するプリンタの解像度(dpi)によって異なりますので、使用するプリンタ毎に準備してください。添付のサンプルを参考にしてください。
社印(角印)を印刷する場合は社名や住所などと一緒にビットマップファイルで作成してください。文字とビットマップが重なった場合には重なり合った部分はどちらかが消えてしまいます。
グリッドのデータをブロックでコピーしたり貼り付けができます。
SHIFTキーを押しながら範囲を指定し、マウス右ボタンをクリックしサブメニューから「ブロック・コピー」を選択します。
次に貼り付けを開始する位置にカーソルをあて、マウス右ボタンをクリックしサブメニューから「ブロック・貼り付け(挿入・上書き)」を選択し完了です。
但し、数値項目には文字列データを貼り付けできません。(空白となります。)
「部品ボタン」をクリックすると「部品表」を表示します。部品は「大分類20」×「小分類20」=計400仕分け(12万件)登録することができます。
一分類は300行まで登録可能です。
登録・削除はマウス右ボタンをクリックしサブメニューから選択してください。(下図参照)
入力グリッドからドラッグ&ドロップで部品を登録することができます。(下図参照)
「部品表」から部品を読み込む際に「部品表」の表示を制御できます。
「部品表」を表示すると入力グリッドが隠れてしまい入力するには「部品表」を閉じる必要がありますが、これを自動的にON/OFFするように設定できます。
(下図参照)「入」の表示になっていれば自動。「切」の表示の場合は自動がOFFを表しています。
「部品表」から部品を読み込みを「挿入モード」「次行モード」に切り替えができます。
「挿入モード」は入力グリッドの現在行に部品データを挿入します。「次行モード」は現在行の次の行にデータを挿入します。
(下図参照)「挿」の表示になっていれば「挿入モード。「次」の表示の場合は「次行モード」となります。
数値項目(数量・単価・技術料など)で数値のあとに演算キー(/*+)を入力すると演算モードに入り計算が可能です。
引き算の場合は(-マイナスキー)は使用できませんので(=イコールキー)を使用してください。
なお、演算は1度で完結します。連続して計算はできません。(下図参照)
「大分類」「中分類」「小分類」に分類番号を入力すると「大計」「中計」「小計」をとることができます。
下図に入力パターンを紹介しますので参考にしてください。
「#」はヘッダのマークここは小計をとりません。先頭から連続で入力すること
「番号」各番号(数値でなくても良い)で印刷時に小計をとります。
「\」は値引きマークここは小計をとりません。入力すると値引き前金額と値引き後金額を印刷します。「@」の直前または最後尾に1行だけ入力すること
「@」は特記事項枠に印刷します。最後尾に連続して入力すること
| 大 |
中 |
小 |
作業内容/部品 |
作業区分 |
数量 |
金額 |
技術料 |
| # |
|
|
ここはヘッダ |
|
|
|
|
| # |
|
|
小計の対象外です。 |
|
|
|
|
| 1 |
|
|
1.○○○○○○○○○○○ |
|
|
|
|
|
|
|
○○○○○○○○○○○ |
|
1 |
3,000 |
|
|
|
|
○○○○○○○○○○○ |
|
1 |
6,000 |
|
| 2 |
|
|
2.□□□□□□□□□□□ |
|
|
|
|
|
|
|
□□□□□□□□□□ |
|
2 |
8,000 |
|
|
|
|
□□□□□□□□□□ |
|
5 |
12,500 |
|
|
|
|
□□□□□□□□□□ |
|
1 |
5,000 |
|
|
|
|
□□□□□□□□□□ |
|
3 |
50,000 |
|
| 3 |
|
|
3.△△△△△△△△△△△ |
|
|
|
|
|
|
|
△△△△△△△△△△ |
|
|
|
10,000 |
|
|
|
△△△△△△△△△△ |
|
|
|
5,000 |
|
|
|
△△△△△△△△△△ |
|
|
|
12,000 |
|
|
|
△△△△△△△△△△ |
|
|
|
5,000 |
| 4 |
|
|
4.◎◎◎◎◎◎◎◎◎◎◎ |
|
|
|
|
|
|
|
◎◎◎◎◎◎◎◎◎◎ |
|
3 |
60,000 |
|
| \ |
|
|
ここは値引き |
|
|
|
|
| @ |
|
|
ここは特記事項 |
|
|
|
|
| @ |
|
|
ここは特記事項 |
|
|
|
|
※「大」「中」「小」を使った入力イメージ
| 大 |
中 |
小 |
作業内容/部品 |
作業区分 |
数量 |
金額 |
技術料 |
| # |
|
|
ここはヘッダ |
|
|
|
|
| # |
|
|
小計の対象外です。 |
|
|
|
|
| 1 |
|
|
1.○○○○○○○○○○○ |
|
|
|
|
|
a |
|
a.○○○○○○○○○○○ |
|
|
|
|
|
|
|
○○○○○○○○○○○ |
|
1 |
6,000 |
|
|
|
|
○○○○○○○○○○○ |
|
2 |
60,000 |
|
|
|
|
○○○○○○○○○○○ |
|
2 |
8,000 |
|
|
|
ⅰ |
ⅰ.□□□□□□□□□□ |
|
|
|
|
|
|
|
□□□□□□□□□□ |
|
1 |
5,000 |
|
|
|
|
□□□□□□□□□□ |
|
3 |
50,000 |
|
|
|
ⅱ |
ⅱ.△△△△△△△△△△△ |
|
|
|
|
|
|
|
△△△△△△△△△△ |
|
|
|
10,000 |
|
|
|
△△△△△△△△△△ |
|
|
|
5,000 |
|
|
|
△△△△△△△△△△ |
|
|
|
12,000 |
|
|
|
△△△△△△△△△△ |
|
|
|
5,000 |
|
b |
|
b.◎◎◎◎◎◎◎◎◎◎◎ |
|
|
|
|
|
|
|
◎◎◎◎◎◎◎◎◎◎ |
|
3 |
60,000 |
|
| \ |
|
|
ここは値引き |
|
|
|
|
| @ |
|
|
ここは特記事項 |
|
|
|
|
| @ |
|
|
ここは特記事項 |
|
|
|
|
よく使う単位は登録しておくと便利です。単位にカーソルをあてマウス右ボタンをクリックするとサブメニューを表示します。(下図参照)
※このほかにも「整備担当」「お支払い条件」「納期」「有効期限」などでも登録ができます。
「インデントボタン」をクリックすると「字下げ」します。一回クリックするごとに字下げします。但し、「大」「中」「小」項目に入力がある行はインデント対象外です。
小計計算が必要な場合はインデントすると見易くなります。
インデントをやり直す場合は「インデント削除ボタン」をクリックすると字下げした分が元に戻ります。
「大」「中」「小」項目に入力がある行の番号を「作業内容/部品」項目の頭に付加します。番号の削除はありませんので手動で削除してください。
「原価×掛け率」か「単価×掛け率」で全行一括で変換します。「丸め桁」を利用すると桁数を0ゼロにし端数をまるめることができます。
12,536 -> 12,500などとなります。
一行のみを対象とする場合は(下図参照)「原価×率」ボタンをクリックしてください。この場合は「単価×掛け率」とはならないことに注意してください。
データ表示金額で「領収証」を印刷します。「領収証」ボタンでマウス右ボタンをクリックすると印刷プレビューになります。
印刷設定は「設定」>「太さ・領収証」のページで変更できます。「領収証用紙をA5版(A4版の半分サイズ)にする」にチェックするとA4版印刷時の下半分の印刷をキャンセルし上側のみの印刷となります。
この場合プリンタの用紙設定は「A4版」のままにしておいてください。
顧客名などが表示してある場合は「あて先」も印刷します。ない場合は「自社名」などのみを印刷します。
「封筒印刷」ボタンでマウス右ボタンをクリックすると印刷プレビューとなります。「窓付き封筒」で印刷する場合は一度白紙にして(顧客名や顧客住所をクリアする)
「窓付き封筒ですか?」とたずねてきた場合は「はい」を選択してください。
封筒は「長形3号」のみ対応しています。窓付き封筒と窓なし封筒では封筒の挿入方向が逆になりますので確認してください。印刷設定は「設定」>「太さ・領収証」のページで変更できます。